Photo Booth User Guide
You can take a single photo or a group of four photos, or record a video using your computer’s built-in camera or an external video camera connected to your Mac.
In the Photo Booth app on your Mac, if you see the View Photo Preview button or the View Video Preview button, click it to see the Take Photo button or the Record Video button. Use the buttons in the bottom left to choose whether to take a sequence of four photos (called a 4-up photo) or a single photo. Click the Take Photo button. Sep 11, 2014.
Take a photo
If you’re using an external video camera, make sure it’s connected to your computer and turned on.
In the Photo Booth app on your Mac, if you see the View Photo Preview button or the View Video Preview button , click it to see the Take Photo button or the Record Video button .
Use the buttons in the bottom left to choose whether to take a sequence of four photos (called a 4-up photo) or a single photo.
Click the Take Photo button .
Record a video
If you’re using an external video camera, make sure it’s connected to your computer and turned on.
In the Photo Booth app on your Mac, if you see the View Photo Preview button or the View Video Preview button , click it to see the Take Photo button or the Record Video button .
Click the Video button in the bottom left.
Click the Record Video button . Click the Stop button when you finish recording.
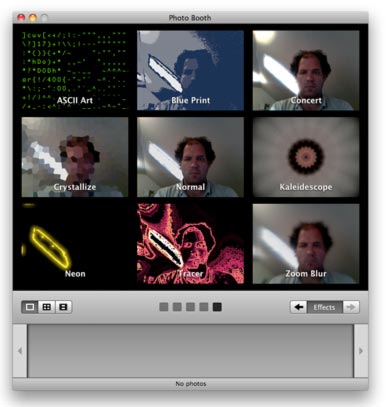
Turn off the countdown or flash for photos
When you take a photo, there’s a three-second countdown before the photo is taken. Your screen flashes when the photo is taken.
In the Photo Booth app on your Mac, do any of the following:
Turn off the countdown: Hold down the Option key while clicking the Take Photo button .
Turn off the flash: Hold down the Shift key while clicking the Take Photo button .
Change the flash setting: Choose Camera > Enable Screen Flash.
Turn off both the countdown and the flash: Press and hold the Option and Shift keys while you click the Take Photo button .
Choose a screen size
When taking photos or recording a video in PhotoBooth, you can adjust the window size to either full screen to use your entire computer screen, or Split View if you want to work in another app at the same time.
In the Photo Booth app on your Mac, do one of the following:
Use Photo Booth in full screen: Move the pointer to the green button in the top-left corner of the Photo Booth window, then choose Enter Full Screen from the menu that appears, or click the button . To leave the full-screen view, move the pointer to the green button again, then choose Exit Full Screen from the menu that appears, or click the button .
Use Photo Booth in Split View: Move the pointer to the green button in the top-left corner of the Photo Booth window, then choose Tile Window to Left of Screen or Tile Window to Right of Screen from the menu that appears. To leave the Split View, click its window.
Those with the Mac OS X platform will probably be familiar with the Photo Booth application. That’s a Mac OS X application with which you can take webcam snapshots, and adds some effects to them. Now you can also add that to Windows with the freeware PhotoBooth For Win7.
You can add the software to Windows from this page. Click on the Download button to save the RaR file. As it’s a RaR file you’ll also need to have the freeware 7-Zip utilty. Open 7-Zip and then click on the PhotoBooth RaR to open the window in the shot below.
Once launched, PhotoBooth will automatically detect your webcam. Click the Effects button to open additional options as below. There you can select Pencil Sketch, Thermal, Black and White, Pop Up, Comic Book, X Ray effects and more besides. In addition, the software has extra effects such as numerous backgrounds and mirror effects that aren’t available in the original PhotoBooth.
Download Photo Booth Mac Effects Mac
On the left you can select to take a single snapshot or four rolled into one. Click on the button with the divided square to take four snapshots as below.
Download Photo Booth Mac Effects Download
Now click the Camera button to take the snapshot. The timer counts down and takes the snap after three seconds. That snapshot is then added to the bottom of the window as in the shot below.
You can save the snapshots by selecting the Download button. Choose a suitable folder to save the snapshot to, and open it in a photo software package as below. Then select the software’s print option to print the photo to paper.
So now you can take a variety of snapshots with your webcam in Windows with PhotoBooth For Windows 7. Note that the software has only been developed for Windows 7, and not any previous editions of Windows.