Download apps by LOREX TECHNOLOGY INC., including Lorex Home, LorexMobileViewLite., LorexmobileECO, and many more. Lorex eco stratus free download - Lorex ECO Stratus, Lorex Eco Stratus HD, Lorex netHD Stratus, and many more programs. Download and launch Lorex Live on your iPhone, or iPod touch.5. Enter your DDNS information in Lorex Live, including the username and password of the Edge Mini/Edge/Edge Plus DVR (default user. Lorex ECO Stratus Client software for PC / Mac allows remote access to ECO Series DVR systems. Prerequisites: Download and install the Lorex ECO Stratus Client software for PC / Mac. Click here for more information on locating software downloads.; Ensure you have the device ID / IP address and the Client Port value of the DVR. Click here for details on how to access system information on the.
- Lorex Software For Mac Download Windows 10
- Download Lorex App For Pc
- Lorex Software For Mac Downloads
- Lorex Pc Software Download Windows 10
To receive automatic firmware upgrade for your recorder, it is essential to enable automatic update in your recorder's settings. If this is not enabled, you will have to manually upgrade your system’s firmware. We highly recommend that you contact our Technical Support at 1-888-425-6739 to assist you in locating the correct firmware for your recorder.
Client Software for PC and Mac
We have two Client Softwares that support PC and Mac users: Lorex Client 13 and Lorex Cloud. Using a PC or Mac, you can access your security system by using any of the compatible software.
Lorex Client 13
The Lorex Client 13 software is compatible with the following products:
Downloads
For PC users, download the Lorex Client 13here.
For Mac userts, download the Lorex Client 13here.
Lorex Cloud
The Lorex Cloud Client software is compatible with the following products:
Downloads
For PC users, download the Lorex Cloud Clienthere.
For Mac users, download the Lorex Cloud Clienthere.
DH Thermal Software
The DH Thermal Software allows you to live view and playback your LTH02 Handheld Thermal Camera on a PC.
Download
- For PC only, download the DH Thermal Softwarehere.
Mobile Apps
We have three mobile apps that allow you to remotely access your security system using an iOS or Android smartphone: Lorex Cloud, Lorex Home, and Lorex Cirrus.
Lorex Cloud
The following NVRs for Digital IP Systems are compatible with the Lorex Cloud app:
The following DVRs for Analog HD MPX Systems are compatible with the Lorex Cloud app:
Lorex Home
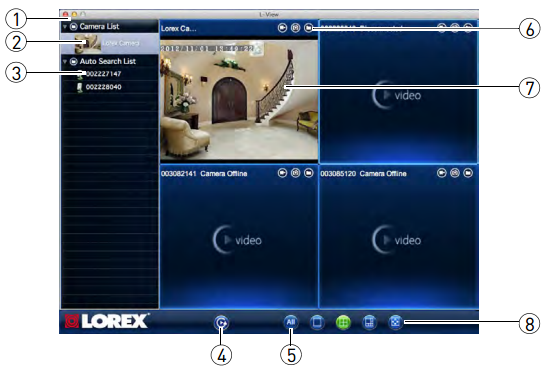
Lorex Software For Mac Download Windows 10
The following NVRs for Digital IP Systems are compatible with the Lorex Home app:
The following DVRs for Analog HD MPX Systems are compatible with the Lorex Home app:
The following Standalone Wi-Fi cameras are compatible with the Lorex Home app:
Lorex Cirrus
The following DVRs and NVRs for Wire-Free Systems are compatible with the Lorex Cirrus app:
Download Lorex App For Pc
Lorex ECO Stratus Client software for PC / Mac allows remote access to ECO Series DVR systems.
Prerequisites:
- Download and install the Lorex ECO Stratus Client software for PC / Mac. Click here for more information on locating software downloads.
- Ensure you have the device ID / IP address and the Client Port value of the DVR. Click here for details on how to access system information on the ECO Series DVR system.
- The following instructions require you to access your system using the Lorex ECO Stratus Client software and a PC / Mac. The following procedures are based on the Windows 10 operating systemTo set up Lorex ECO Stratus Client:
Lorex Software For Mac Downloads
Launch the Lorex ECO Stratus Client software on your computer to open the User login window.
In the Login Type drop-down menu, select the Device ID or IP / Domain, and then enter your device ID or IP address.
REMINDER: If you are not able to connect to your DVR using the device ID on the same network, you may be experiencing a NAT Loopback issue. Routers recognize and connect to devices via IP address. To connect your system from the same network, use the IP address of the DVR.
Enter the User Name. Refer to your user manual for your default username if necessary.
Enter the Password. Refer to your user manual for your default password if necessary.
Enter the Client Port value (default: 9000).
In the Bitrate drop-down menu, select Substream or Mainstream.
REMINDER: Substream displays camera feeds using a lower resolution than mainstream.
Click Login to open the Live View window.
Lorex ECO Stratus Client Software Window Options:
Lorex Pc Software Download Windows 10
- Live View: View your live camera feeds.
- Playback: View recorded video on your DVR.
- Remote Setting: Access your system settings and configurations, recording schedules, passwords, date, and time.
- Local Setting: Set your record path, download path, and snapshot path.
- Logout: Click to log out of your software.